An
explainer on how to send email alerts from record-triggered flow in the
Salesforce Lightning CRM.
Requirement: Send an email to the customer when the courier status is updated to Delivered by using the Salesforce Lightning Flow.
1. Create an Email template
Log in to Salesforce > Go to Setup from Gear icon
Search
with the Email template in the Quick Find search box
Go
to Classic Email Templates
Click the New Template button
Select
Visualforce as a type of email template and Click Next
Fill in all the details
Check the Available For Use checkbox
Click
Save
You
can edit the template to add your content and other details by clicking on Edit
Template Button
Template
code
<messaging:emailTemplate
subject="Courier Delivered" recipientType="Contact"
relatedToType="Courier_Details__c">
<messaging:plainTextEmailBody>
Congratulations!
This
is your new Visualforce Email Template.
</messaging:plainTextEmailBody>
</messaging:emailTemplate>
2. Create an Email alert
Go to setup
Search with Email Alert
in the Quick Find search box
Go to Email Alerts
Click the New Email
Alert button
Fill in all the required
fields (select the email template created in step 1 and choose any email
field in your object as a Recipient.)
Click Save
3. Create a Record-Triggered flow to send an email alert
Go to setup
Search with Flows
in the Quick Find search box
Click the New Flow
button
Select
Record-Triggered Flow and click Create
In the Configure
Start screen,
Choose
Object
Trigger
the flow when: when a record is updated
Set
entry conditions
Condition Requirement: All conditions
are met (AND)
Add two conditions:
Delivery Status is changed
to True
Delivery Status is equal to
Delivered
(If multiple record
types are created in your object, add record type condition)
Optimize
the flow for: Actions and Related Records
Click Done
Click + icon in the canvas to add a new element to the canvas (1) and Choose to Send Email Alert (2)
Enter email alert details and click Save
Click the Save button at the top right corner to save
the flow.
Enter Flow label and API name, and click Save
Click Activate button.
We
have completed the configuration. Time for unit testing.
Change
the delivery status to Delivered for any record and notice the email received
in the user inbox.
At times, emails are not sent from the sandbox if the logged-in user's email address is not verified. Check for more details.
From
the above-mentioned steps, we learned how to send plain text emails. What if we need to include merge fields such as customer name and other details within an email
body? Is it possible?
Yes.
We can include all the fields from the respective record in the email subject
or body.
Modify
the template code as below
<messaging:emailTemplate
subject="Courier Delivered - ref id #{!relatedTo.id}"
recipientType="Contact"
relatedToType="Courier_Details__c">
<messaging:plainTextEmailBody
>
Hi {!relatedTo.Customer_Name__c},
Your courier has been delivered.
Regards,
Team Codekiat
</messaging:plainTextEmailBody>
</messaging:emailTemplate>
Notice
the field values are reflected in the email
Closing
Comments
In
addition to the email alerts, we can also build various other automations in
the Lightning Flow without writing a single line of code. For any new functionality implementation, explore lightning flows before going with any other design.
You
know why… Lightning Flow is the FUTURE!
Let
us know about any interesting automation you designed using lightning flows in the
comments section below.
Until
then…
ALSO
READ
How to create a screen flow in Salesforce
How to use custom labels in the Salesforce lightning screen flow

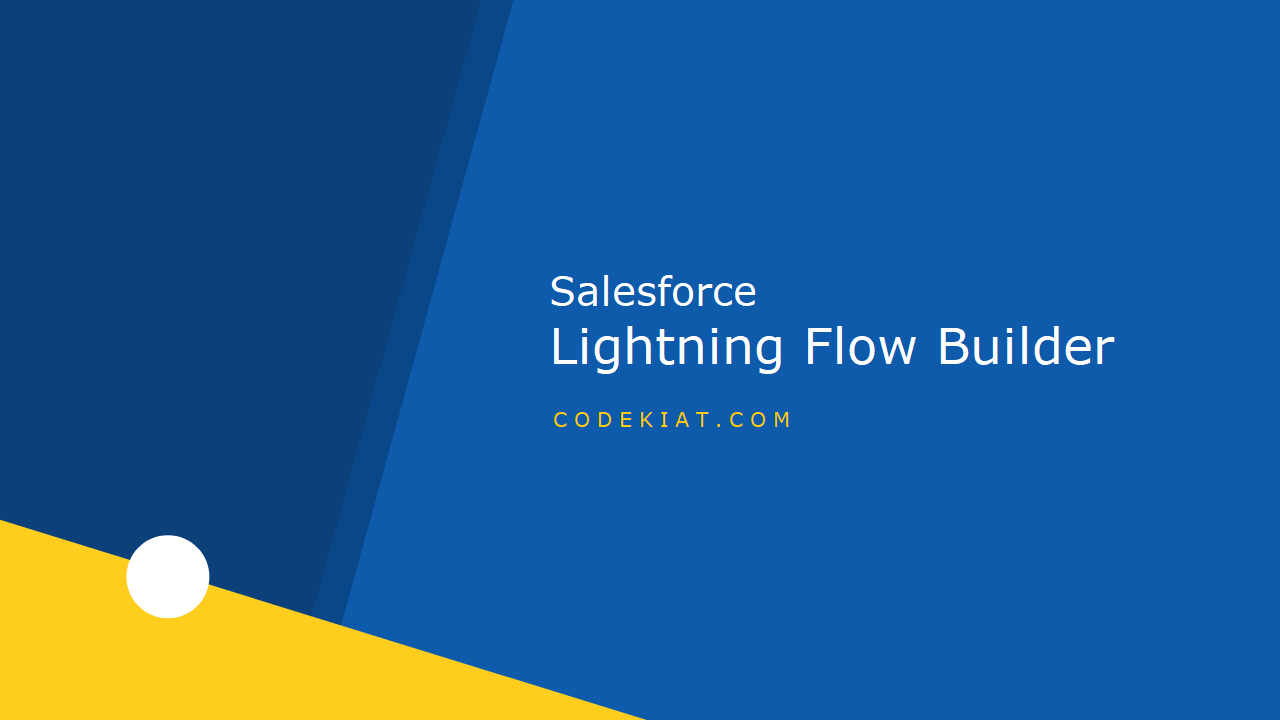

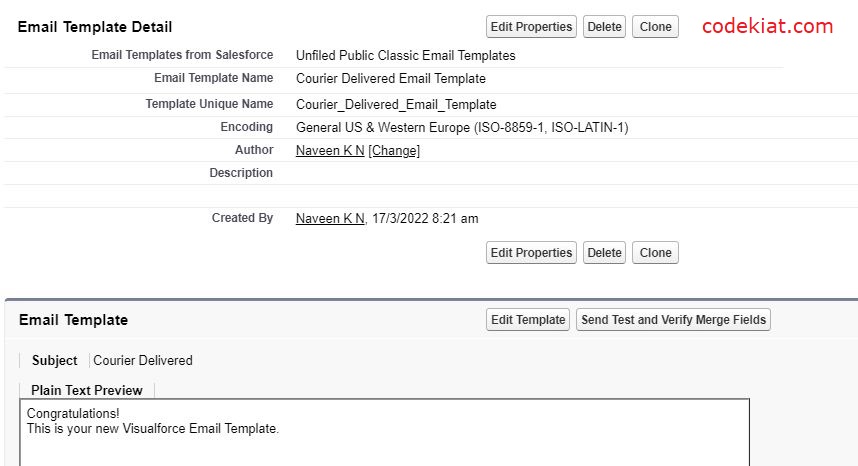









0 Comments